Научимся создавать эту красивую иконку принтера с отражениями и тенями при помощи Photoshop. Урок с большим количеством картинок с каждым шагом действия, что позволяет нагляднее понять как делать нужные моменты в уроке. Источник урока на английском языке тут photoshoptutorials.ws.

Шаг 1
Запустите Ваш фотошоп, в уроке CS4 и откройте новый документ (Ctrl+N).
• Resolution (разрешение): 72dpi
• Color Mode (режим цвета) RGB color
• Dimensions (размеры): 500×500 px
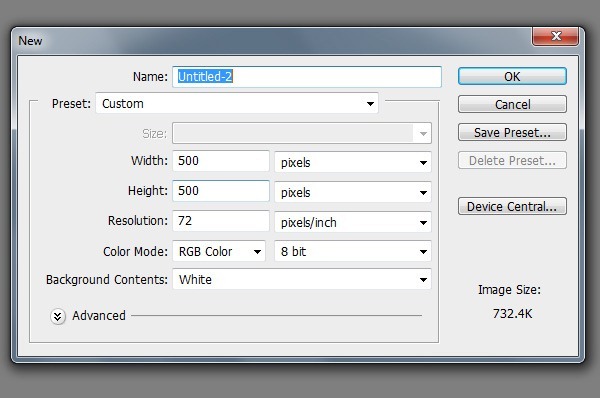
Шаг 2
Прежде всего, придумайте форму, которая бы подошла для принтера и его компонентов. Начертите эту форму, используя Pen tool (P): тащите курсор от одного угла к другому, одновременно нажимая клавишу Alt. Если Вы хотите нарисовать круглые углы, просто тащите курсор так, как хотели бы нарисовать линию.
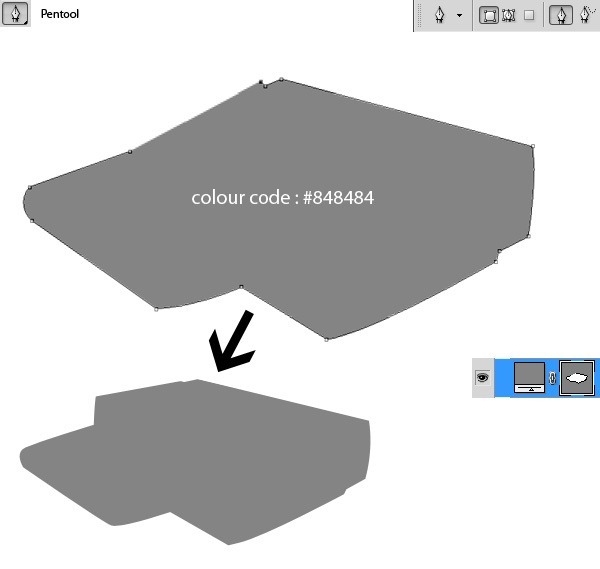
Шаг 3
Выделите сторону, которую хотите очертить. Используйте Brush tool(B) с большим пером, медленно обведите выделенную область так, как это сделал я на изображении ниже. Используйте белый цвет для верхней части области и чёрный – для нижней.
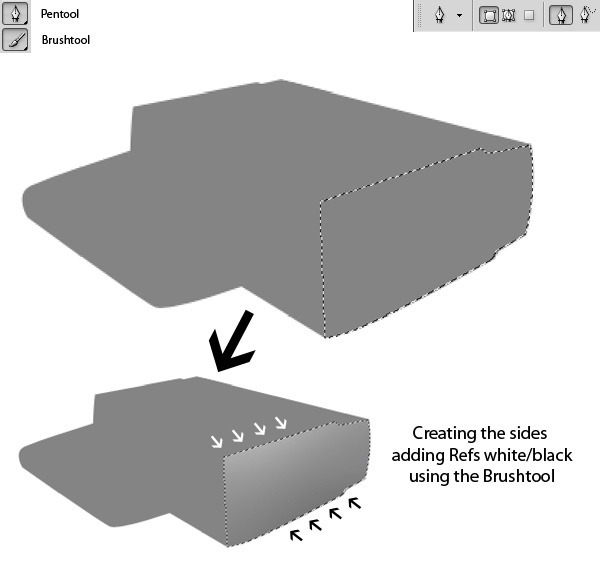
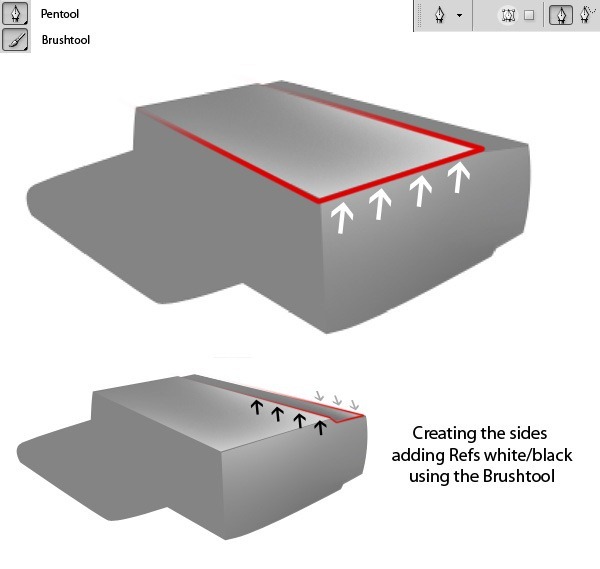
Примените ту же технику к остальным частям.
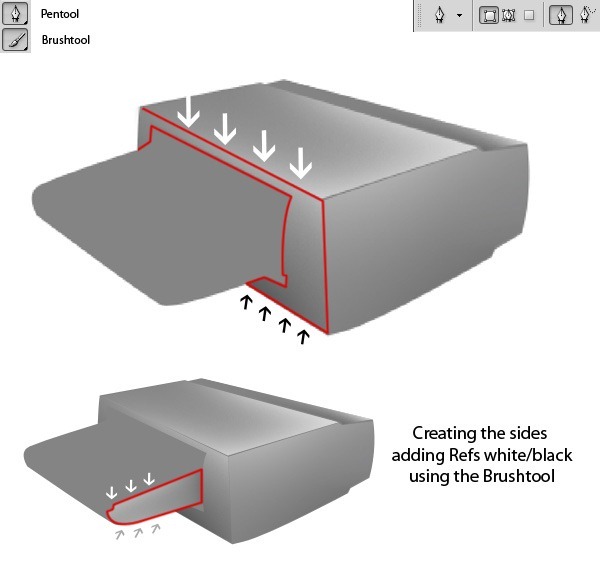
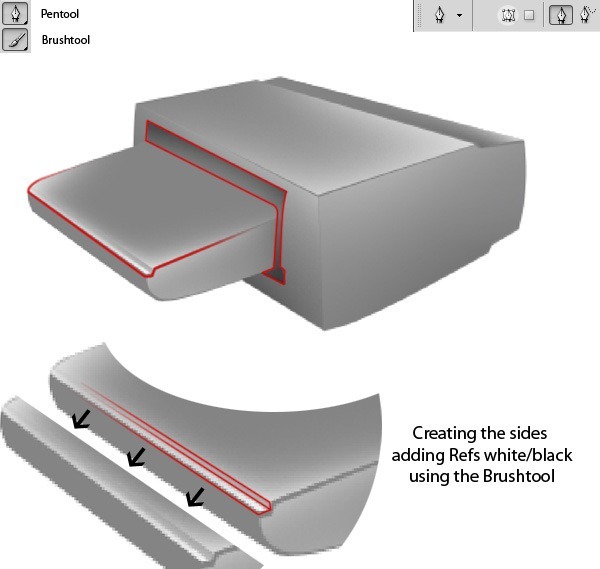
Шаг 4 – Обводка краев
Используйте Pen Tool, чтобы нарисовать линии по контуру краёв компонентов принтера, затем нажмите правую кнопку мышки, и выберите в Stroke Path кисть размером 2 или 3 белого цвета. Активируйте Eraser Tool и сотрите конец обводки, чтобы создать эффект растушёвки.
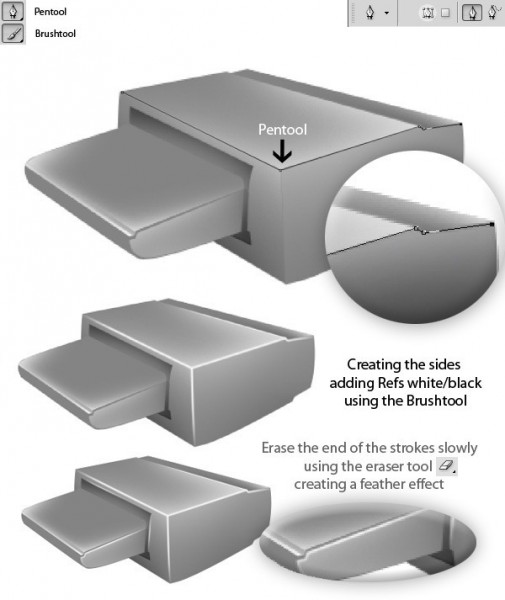
Шаг 5 – Бумага
Нарисуйте желаемую форму бумаги, используя Pen Tool (P). Заполните её белым цветом, используя Brush Tool (B) или Paint Bucket Tool (G). Чтобы сделать её реалистичнее, Вам следует добавить ей немного шума (Filter > Noise > Add Noise).
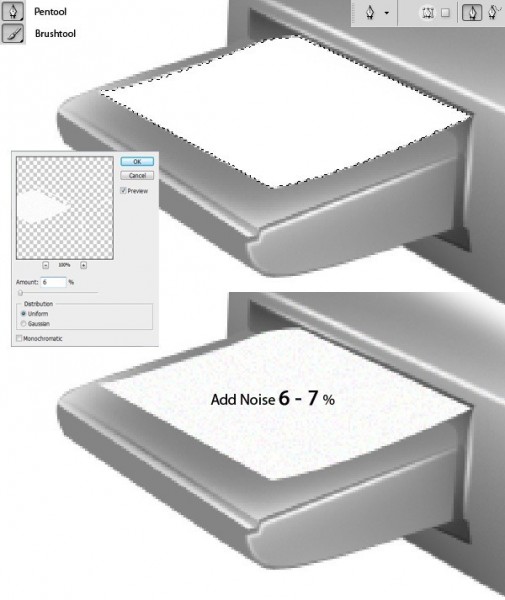
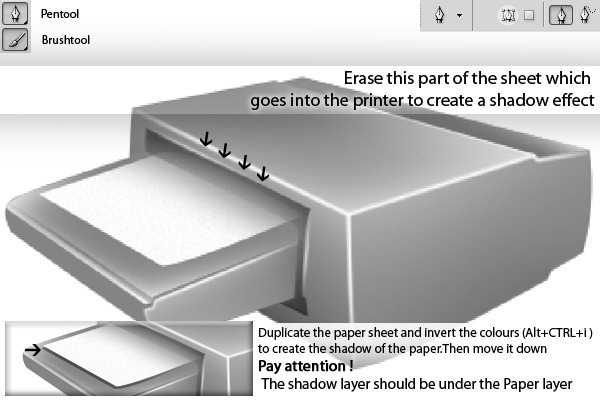
Шаг 6
Добавьте тени с помощью тех же самых инструментов, которые мы использовали до этого момента. Выделите область, затем обведите кистью чёрного цвета в местах, отмеченных мною красным цветом.
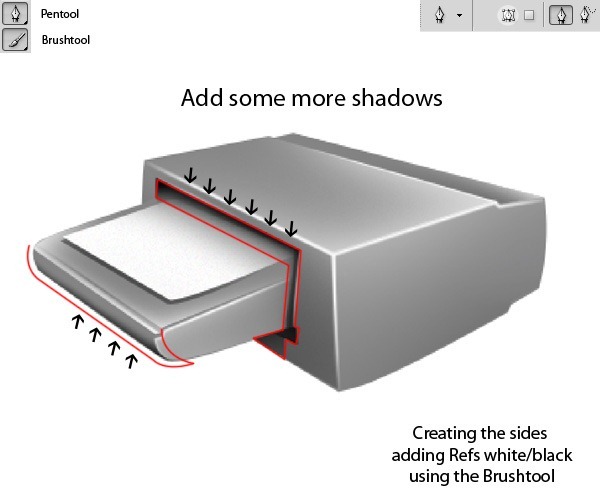
Шаг 7 – Создание кнопки
Нажмите Ellipse Tool и нарисуйте круг, используя color code (код цвета): #c9c9c9. Добавьте необходимые эффекты. Зайдите в Blending Options(нажмите правой кнопкой на слой с круглой формой и выберите Blending Options).
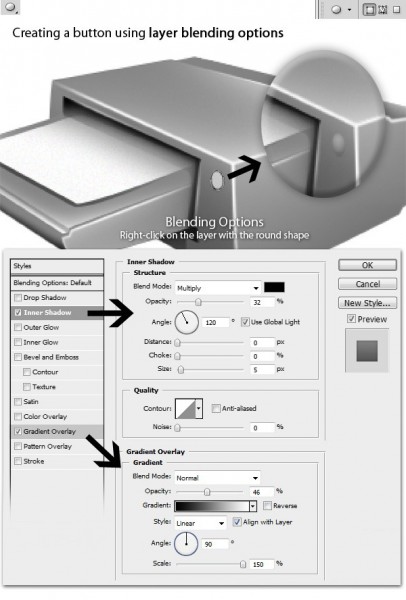
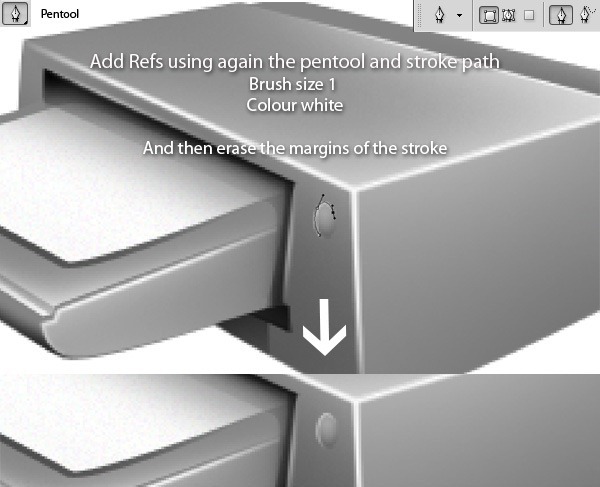
Шаг 8
Добавьте к принтеру несколько деталей, чтобы он выглядел немного сложнее, такие как решётка охлаждения или наклейку. После того, как Вы нарисуете эллипс, нажмите правой кнопкой на векторный слой эллипса и выберите Rasterize Layer.
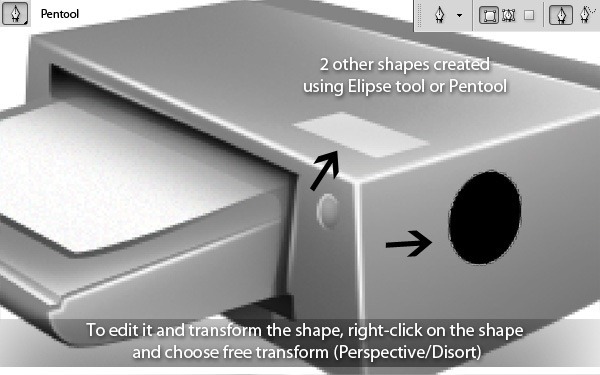
После того, как Вы выделили область, учитывая примечания, указанные мною на изображении ниже, нажмите Delete.
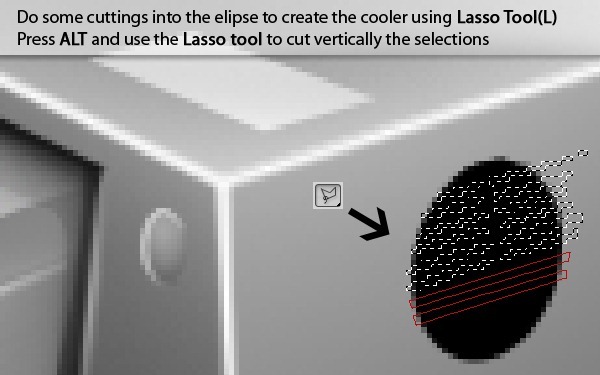
Решётка охлаждения должна выглядеть следующим образом:

Копируйте слой охлаждающей решётки и инвертируйте цвета (Ctrl+Alt+I). Разместите слой под чёрной решёткой и двигайте для создания светового эффекта. Opacity (непрозрачность) белого слоя решётки должна составлять 53%.

Шаг 9 – Рисуем светодиод
Нарисуйте маленький квадрат, который должен напоминать форму светодиода. Выделите область, используя Lasso Tool или Pen Tool. Заполните его красным цветом. Создайте эффект внешнего света, используя Blending Options (см. шаг 7).
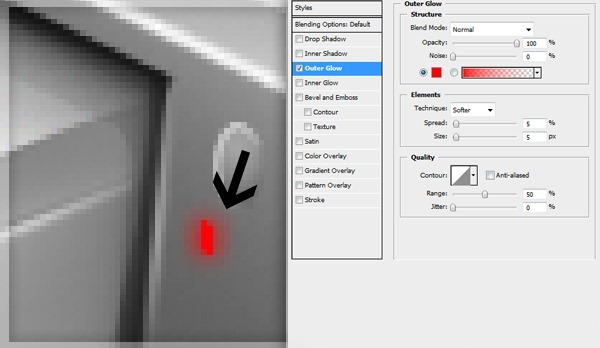
Шаг 10 – Окончательные отражения
Выберите Pen Tool (P) и протяните линию тем же образом, что и я на изображении ниже. Пожалуйста, следуйте шагам, описанным мною ниже. Blur Tool – удерживая левую кнопку мышки и обведите края, для того, чтобы их размазать. Smudge Tool – медленно тяните края в противоположном направлении, чтобы создать эффект растушёвки.
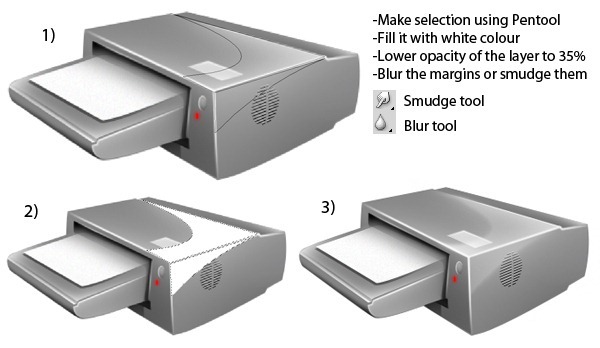
Шаг 11 – Контраст/Яркость
Сгруппируйте все слои, которые мы сделали на данный момент. Скройте белый фон и нажмите select all (Ctrl+A). Нажмите Ctrl+Shift+C и затем paste. Скройте группу и затем настройте контраст и яркость, как это сделал я. Find Brightness and Contrast atImage > Adjustments >Brightness&Contrast;.

Шаг 12
Чтобы создать более рельефный значок, Вы можете выбрать Blending Options и сделать темнее с помощью Gradient Overlay и добавить эффект Bevel and Emboss.
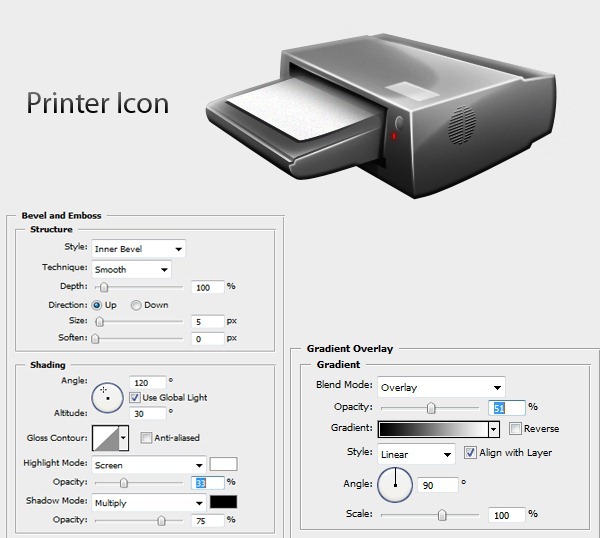
Окончательный результат
Итак, мы подошли к концу занятия. Надеюсь, что мои объяснения были чёткими и результат, которого Вы достигли, настолько хорош, как мой! Приятного времяпрепровождения!

😊 Донат. На чаёк с печеньками! ☕ 🍪